셀 데이터 형식을 반드시 알아야 하는 이유
구글시트 사용시 잘못된 셀 데이터 형식으로 작업하면 텍스트의 일치여부를 판단하거나 숫자 크기를 비교할 때 오류가 발생합니다. 두 셀의 값이 모두 1이더라도 데이터 형식이 한 셀은 텍스트, 한 셀은 숫자이면 서로 다르게 인식되기 때문입니다.
셀 데이터 형식 설정기준
먼저 새로 입력하는 데이터가 실제로 숫자인지, 모양만 숫자인지 판단하고 모양만 숫자인 경우 셀 데이터 형식을 텍스트로 설정하면 됩니다.
1. 실제로 숫자인가? : 셀 데이터 형식을 숫자로 설정(기본값)
덧셈 뺄셈 등 연산이 가능하거나 정렬기준이 되는 데이터 입니다. 번호, 금액, 나이 등이 대표적인 숫자데이터 입니다. 숫자를 입력하면 셀 데이터형식이 기본적으로 숫자로 되기 때문에 특별히 수정하지 않아도 됩니다. 기본적으로 우측정렬이 됩니다.
2. 모양만 숫자인가?(중요★) : 셀 데이터 형식을 텍스트로 설정
'특정 키'로 사용되는 값이 모양만 숫자로 돼 있는 경우입니다. 어떤 경우에도 덧셈, 뺄셈 등 연산이 될 수 없습니다. 주문번호, 상품코드, 휴대번호 등을 예로 들 수 있습니다. 숫자 입력시 셀 데이터는 자동으로 숫자로 선택되므로 텍스트로 셀 데이터 형식을 변경(원하는 범위 선택 후 '서식 - 숫자 - 텍스트') 해주어야 합니다. 텍스트로 설정이 된 경우 기본적으로 좌측정렬이 됩니다.
※ 날짜인 경우는 서식 - 숫자 - 날짜(또는 맞춤 날짜 및 시간)에서 셀 데이터 형식을 설정해주세요. 모든 날짜 및 시간은 사실 숫자이며 이뤄져 있습니다. 형태만 날짜로 노출될 뿐입니다. 이 부분은 추후 자세히 다루도록 하겠습니다.
(예제) 엑셀 데이터 붙여넣기
어떤 시트에 데이터를 처음 입력하는 경우, 숫자형태로 구성된 열이 실제 숫자인지, 모양만 숫자인지 판단하고 모양만 숫자인 열은 셀 데이터 형식을 텍스트로 바꿔주는게 핵심입니다.
그럼 예시로 고객주문 데이터(엑셀파일)를 구글시트에 붙여넣기 해보겠습니다. 셀아래 그림은 예제에 사용될 엑셀파일입니다.
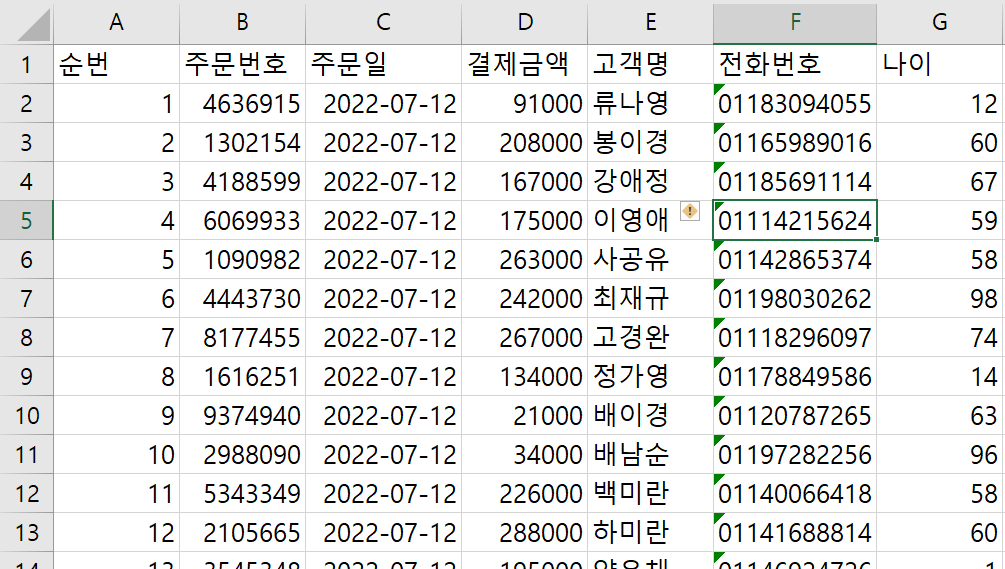
엑셀데이터를 복사하여 구글시트에 붙여넣기 합니다. 이때 값만 붙여넣기(CTRL + SHIFT + V)를 해주세요. 서식(셀 데이터 형식)까지 붙여넣으면 오히려 혼란스럽기 때문입니다.
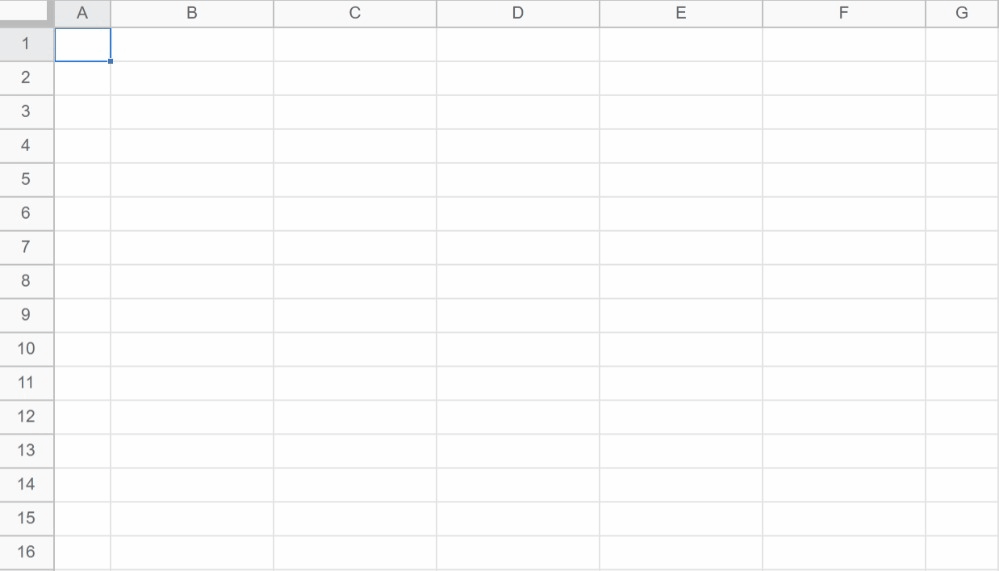
숫자(또는 날짜)로 이뤄진 열들이 실제 숫자인지, 모양만 숫자인지 판단합니다. 참고로 날짜는 숫자로 이뤄져 있기 때문에 숫자에 포함하도록 하겠습니다.
1. 실제로 숫자인 열 : A열(순번), C열(주문일), D열(결제금액), G열(나이)
- '연산이 가능하거나 정렬기준이 될 수 있는 데이터'이므로 셀 데이터 형식이 숫자여야 합니다. 예제에서는 자동으로 숫자로 잘 인식이 됐기 때문에 따로 셀 데이터 형식을 변경할 필요가 없습니다. 만약 셀 데이터 형식이 텍스트 등으로 되어 있다면 해당 열을 선택하고 '서식 -숫자-숫자(또는 맞춤 숫자 형식) ' 경로에서 적절한 형식으로 바꿔주면 됩니다.
2. 모양만 숫자인 열 : B열(주문번호), F열(전화번호)
- '특정 키'로 사용되는 값이 모양만 숫자로 돼 있는 경우입니다. 이런 경우엔 셀 데이터 형식을 텍스트로 변경(원하는 범위 선택 후 '서식 - 숫자 - 텍스트') 해주어야 합니다. 셀 데이터 형식을 텍스트로 변경하면 좌측정렬이 됩니다.
문제가 되는 B열, F열을 선택 후(CTRL+마우스좌측버튼으로 두 열 선택 가능), 서식 - 숫자 - 일반 텍스트 경로를 통해 셀 데이터 형식을 텍스트로 바꿔줍니다.
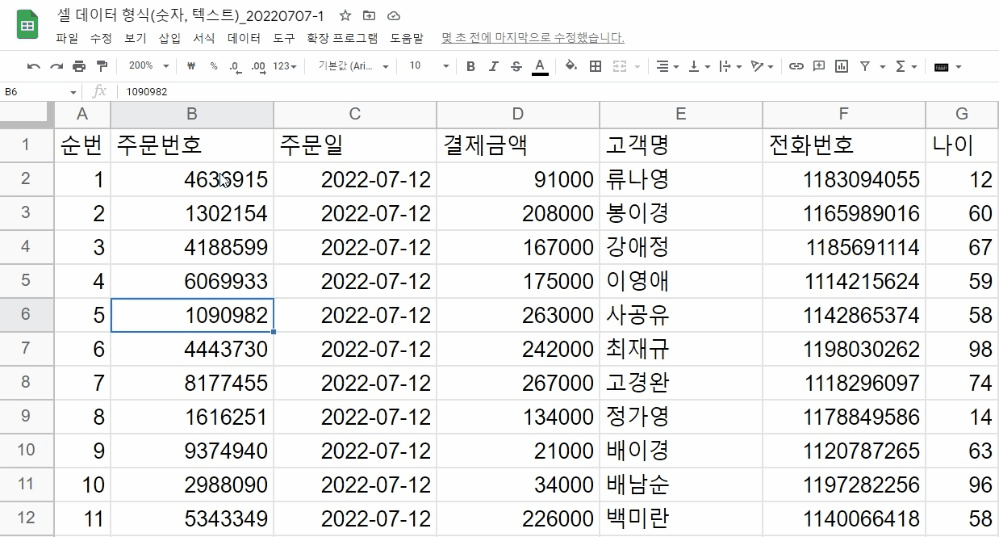
좌측정렬이 된 것으로 보아 셀 데이터 형식이 텍스트로 잘 변경이 됐습니다. 하지만 숫자서식으로 인식되서 사라진 B, F열에 맨 앞에 있던 0은 다시 생기지 않습니다.
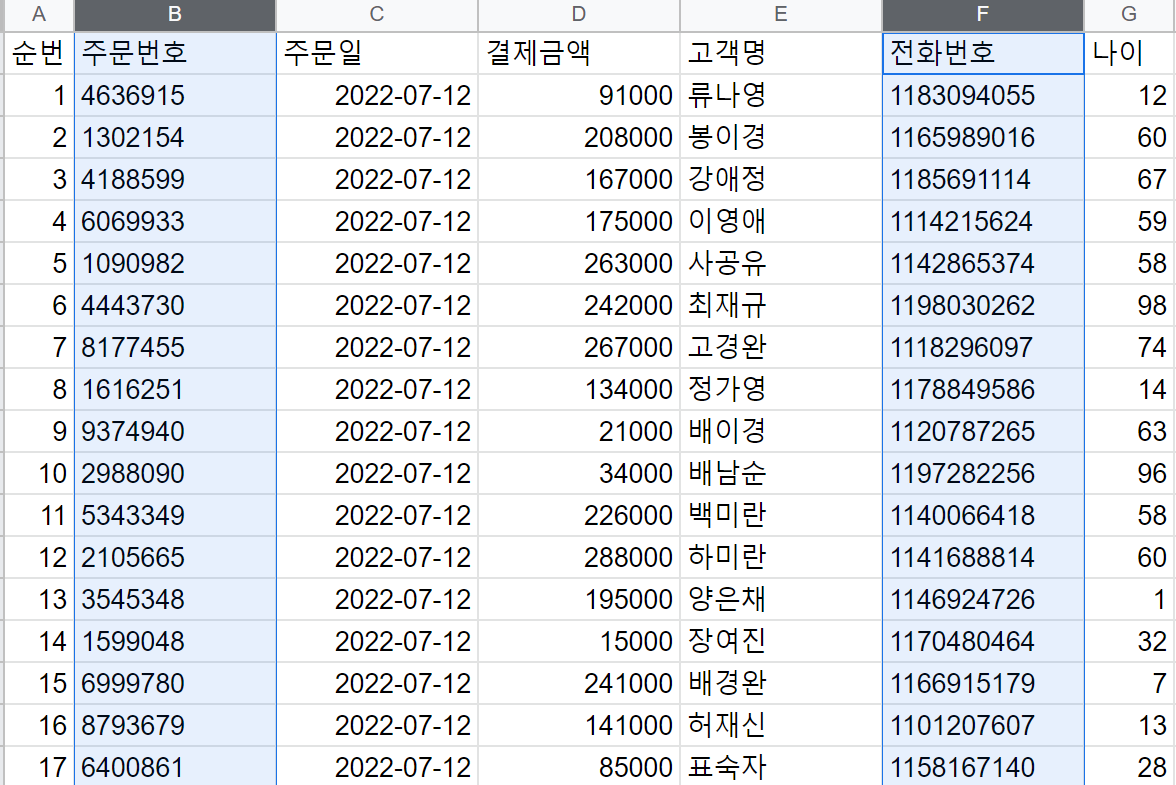
따라서 데이터를 새로 입력해주어야 합니다. 전체선택(CTRL+A) 후 모두 지운다음(DELETE) 다시 A1셀에 값만 붙여넣기(CTRL+SHIFT+V)를 합니다. 주문번호, 전화번호는 셀 데이터 형식이 텍스트형식으로 잘 인식됐습니다. 셀 데이터 형식을 지정했기 때문에 추후 값만 붙여넣기로 데이터를 입력할 때도 원하는 셀 데이터 형식으로 인식이 됩니다.
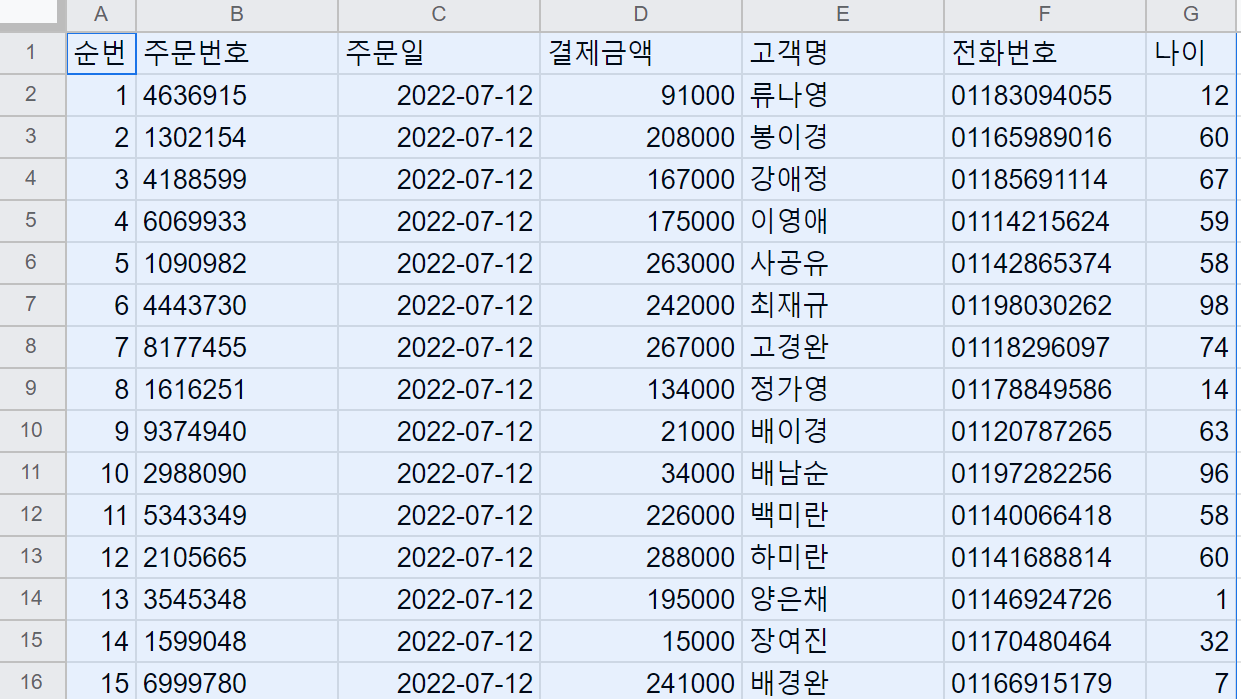
추가적으로 자주 발생하는 사례와 해결방법을 모아봤습니다.
예제 스프레드시트 : https://bit.ly/3yEh0lD
※ 예제에 사용된 정보는 가상의 데이터입니다.
사례1. VLOOKUP 함수를 사용시 결과를 반환하지 못함
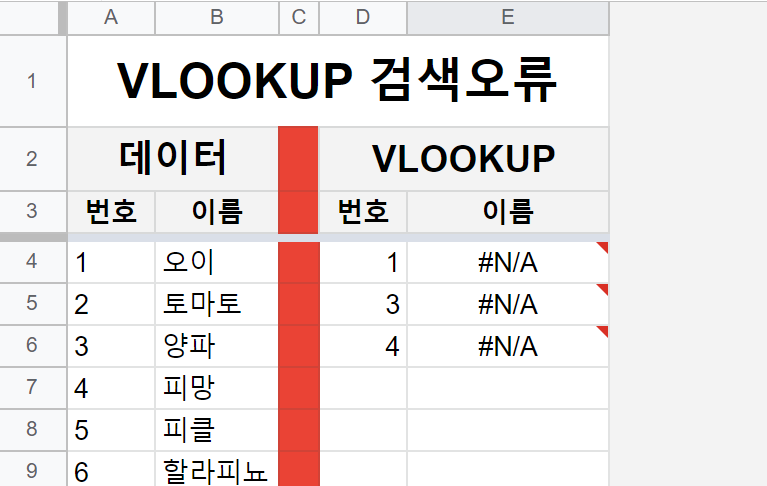
문제원인 : 비교하는 두 셀의 데이터 형식이 불일치하기 때문입니다. 검색할 키 열(D열)은 셀 데이터 형식이 숫자인데 VLOOKUP 범위의 첫번째 열(A열)이 텍스트 형식으로 돼 있습니다.
해결방법 : A열 선택 후 '서식 - 숫자 - 자동(또는 숫자)' 경로를 통해 셀 데이터 형식을 숫자로 바꿔줍니다.
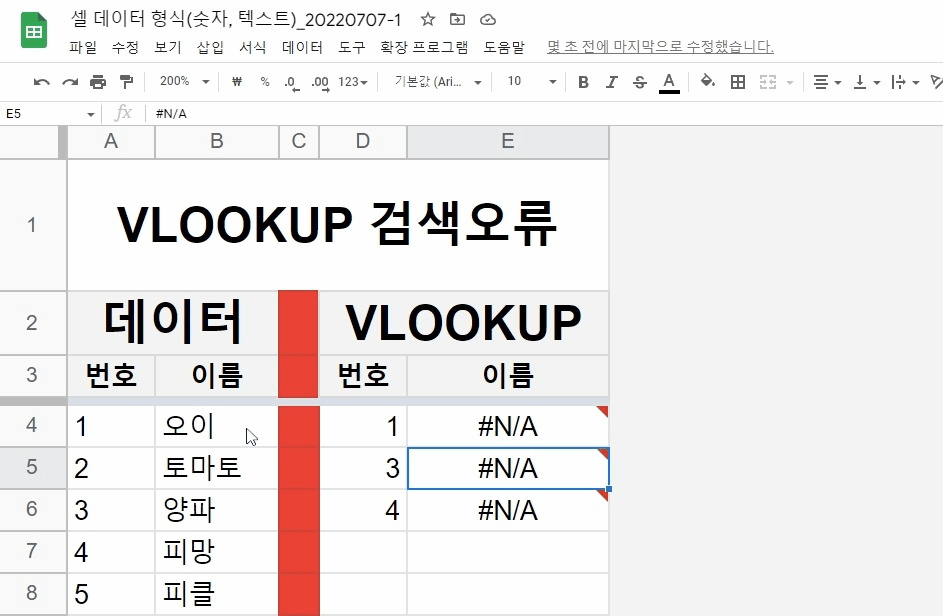
사례2. IF함수를 사용시 숫자의 크기 비교 결과 오류
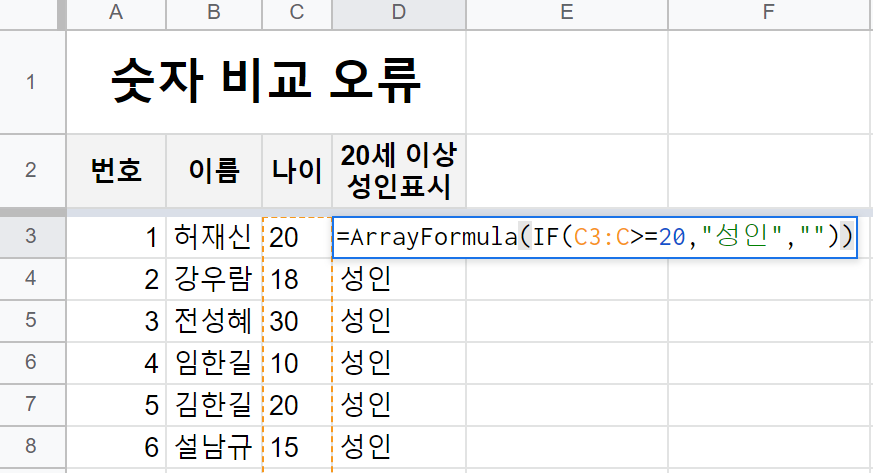
문제원인 : 나이가 열(D열)의 셀 데이터 형식이 텍스트로 돼 있습니다. 텍스트를 20(숫자)와 비교하기 때문에 잘못된 결과가 나왔습니다.
해결방법 : C열 선택 후 '서식 - 숫자 - 자동(또는 숫자)' 경로를 통해 셀 데이터 형식을 숫자로 바꿔줍니다.
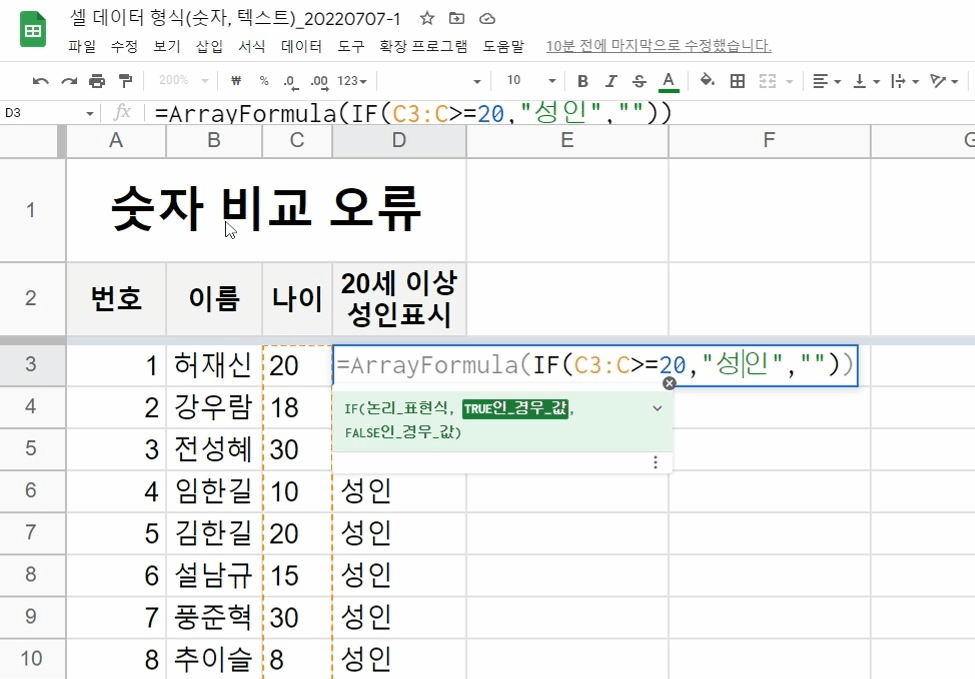
사례3. SORT함수 정렬 오류
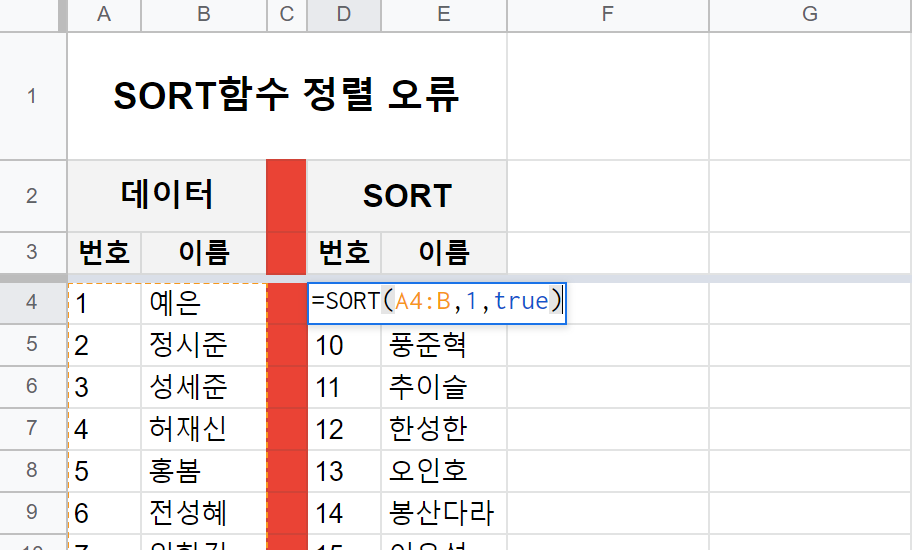
문제원인 : 번호 열(A열)의 셀 데이터 형식이 텍스트로 돼 있기 때문입니다.
해결방법 : A열 선택 후 '서식 - 숫자 - 자동(또는 숫자)' 경로를 통해 셀 데이터 형식을 숫자로 바꿔줍니다.

사례4. 전화번호를 입력할 때 맨 앞 0이 사라져버림
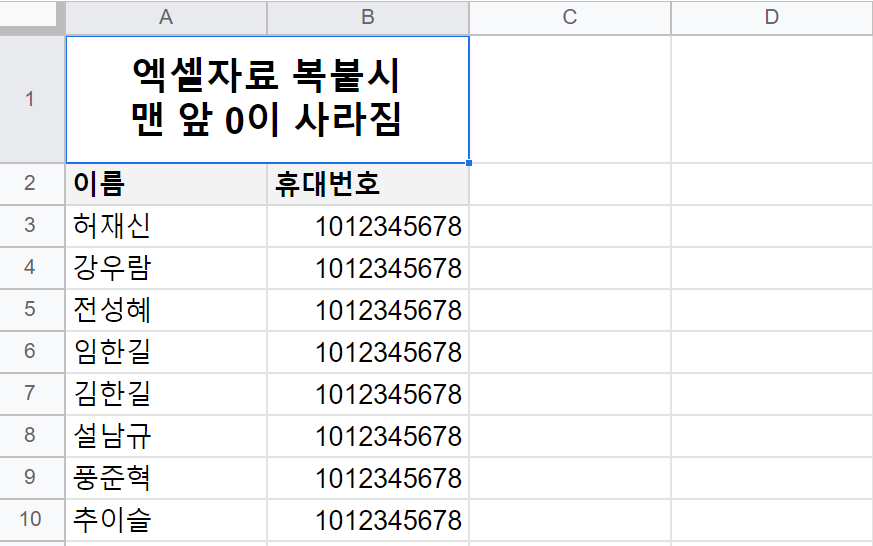
문제원인 : 휴대번호 열(B열)의 셀 데이터 형식이 숫자로 돼 있기 때문입니다. 숫자는 0으로 시작할 수 없기 때문에 0이 사라지게 됩니다.
해결방법 : B열 선택 후 '서식 - 숫자 - 텍스트' 경로를 통해 셀 데이터 형식을 일반 텍스트로 바꿔줍니다.
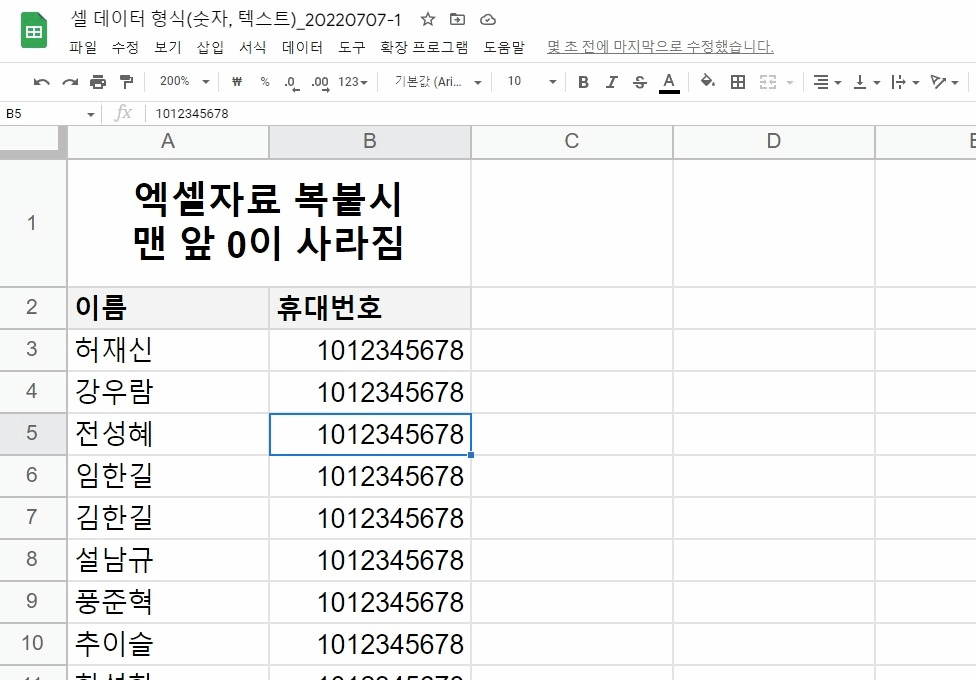
기존 데이터를 지우고 새로 입력하면 0이 사라지지 않고 정상적으로 입력이 됩니다.
(전화번호는 되도록 010-1234-5678 같은 형식으로 입력하길 권장합니다)
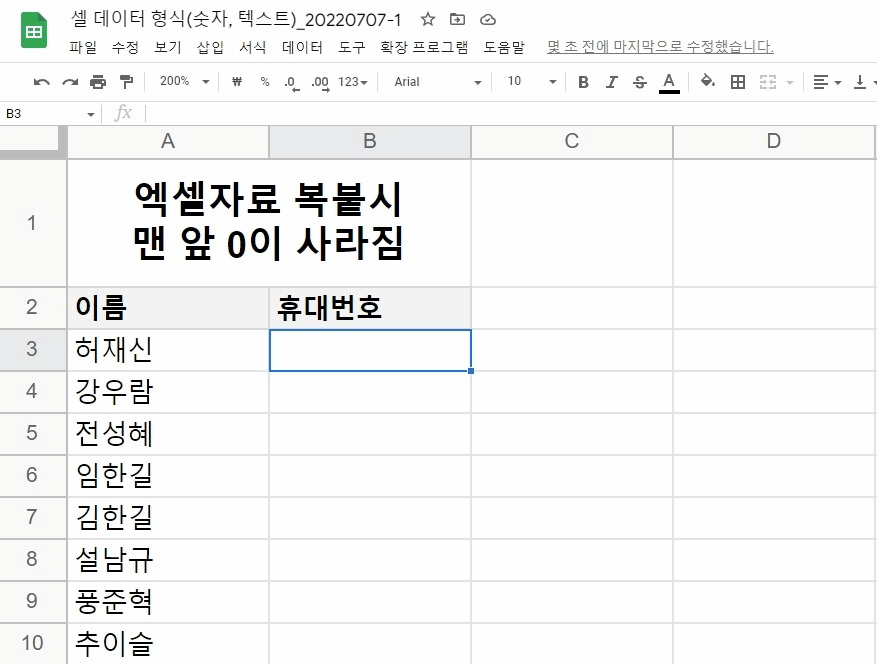
관련영상
'구글시트 기본개념' 카테고리의 다른 글
| 구글시트 처음 사용 시 꼭 알아야 할 6가지(만들기,열기,공유,복사,복구,삭제) (0) | 2021.05.20 |
|---|


댓글